久々にハードウェアネタです。
先日購入したLenovoのYOGA 710のSSDを128GBから240GBに換装したんで、その記録です。
YOGA 710購入のあらすじ
YOGA 710はもう1年半前に発売された旧機種ですが、VAIO Proの買い替えとして他に適当なスペックのものが見当たらなかったので、いたるところで在庫切れのところをわざわざ購入したものです。
YOGA 720も廉価で性能的には問題ないんですが、大きさがね…12.5インチはちとでかい。そして1.18kgは重すぎる。で、対するYOGA710は11.6インチ1.04kgと大きさは理想的、重さギリギリラインってところで、メモリ8GBは最低条件でCPUもCore i5-7Y54なら十分。そして、同スペック帯の国産PCよりはるかに安い8万程度。てなわけで購入決定しました。
早速買おうとしたんですが、もう国内じゃどこも売ってないのでAmazon.comで個人輸入することに。
しかし、これは逆に災いを転じて福をなしました。国内モデルは当たり前のごとく日本語キーボード一択。でも自分はUSキー派です。日本語キーボードがもうサクサク打てない体になってしまったので、なるべくUSキーにしたかった。そしたら、Amazon.comで売ってるのは英語圏モデルでUSキー配置なので自分にはぴったりなんですよ。お値段も$689で十分な安さ。速攻ポチりました。
んで、アメリカから注文して3日というものすごい速さで届きました。あっぱれ。
使い心地はACアダプタの形状以外は文句ありません。だたし一つ妥協した点があって、国内モデルはSSDが256GBなのに対し、Amazon.comにあったのは128GBだけでした。それを承知して買ったのですが、やはりちょっと足りない気がするんですよね。
じゃあ、交換するかーってことでやりました。
用意するもの
ドライバー
裏蓋を開けるのに ヘクスローブドライバー(T5) が必要です。いわゆる星形ドライバー。
今回は蓋をこじ開けるのに便利なピック型オープナーのついた分解キットを買いました。
M.2 Type2280 SSD
内臓されているのはM.2規格(Type2280)のSSDなので、同じ規格のSSDを用意します。
ただし、ここで注意したいのは NVMeには対応していない ということ。
実際にMキーのPCIex4のSSDを挿せましたが、まったく認識してくれませんでした。
なので、B&MキーのSATA接続モデルを選びましょう。自分はWesternDigital WDS240G2G0Bを採用。
※WDのGREENシリーズは書き込み耐久が低いので、長く使うならBLUEシリーズをおすすめします
M.2 SSD用USBケース
新しいSSDへデータを移すためのケースです。
リカバリディスクを使う方法とかだったら要らないかもしれないです。
まあ、外したSSDを再利用するという意味でもあったほうが無難。
今回はGroovy M2-CASE-U3G1-SLを買いました。アルミ製のシンプルなやつ。思ったより値段高い。
バックアップツール
いろいろあると思いますが、今回は直接新しいSSDにシステムドライブをクローンできるものとしてEaseUS Todo Backup Freeを使用しました。
こちら無料ですが、日頃のデータバックアップには重宝しております。
リカバリメディアも作れるので、USBケースを使わない手段にも使えると思います。
完璧な無料データバックアップソフト - EaseUS Todo Backup Free
作業手順
では実際の作業手順を紹介していきましょ~
データコピー
まずは内臓SSDから、新しいSSDにデータをまるっとコピーします。
USBケースに新しいSSDを入れて、YOGAと接続。
Ease US Todo Backupのシステムクローンを実行するだけで完全コピーできます。
ここでバックアップオプションのSSDに最適化にチェックを入れるのを忘れないようにしましょう。自分はこれの存在に気付かなかったので面倒なことになりました。。。(後述)
ここで、もともとが128GBに対して、240GBに容量が拡張されるので、単にクローンしただけではパーティションサイズが128GBのままで半分が余ったままになります。
全容量をシステムドライブに充てるには、Windowsのディスクの管理から『ボリュームの拡張』でパーティションサイズを広げます。
開腹
ではオペの開始。
まあ、とくに言うことないんですが、裏側に見える星形のビスを全部外します。
そしたら、側面の段差部分の隙間からピック型オープナーとかプラスチックナイフみたいなものを差し込んで、中のツメがはずれるように一周します。
割とあっさり外せるんで特にコツとか無いと思います。勢いよくやりすぎて破損しないように注意しましょう。
そしたら裏蓋を完全にはずしちゃいます。開腹完了。
SSDの取り外し
中身はほとんどバッテリが面積を占有してますね。
SSDは写真では右上のヒンジ付近にありますね。hynix製です。
CPUは中央上あたりの放熱板のところですが、なぜか指紋だらけ。品質管理ぃ。。。
SSDを固定しているビスを外したら、抜き取ります。
長さを測ってType2280であることを確認。キーはB&M(SATA)です。
新しいSSDの取り付け
逆の手順で挿して、裏蓋閉じて、ビス止めして。。。
特に解説することはありません。
起動して確認
電源を入れてみてOSが立ち上がれば完了ですね。
マイコンピュータとかで容量が増えてるのを確認しましょう。これにて完了!
ついでに試しにベンチマークをとってみます。
ライト性能が異様に落ちてる。。。
パーティションオフセットの修正
どうやらディスククローンの際にSSDに最適化を入れ忘れてしまい、パーティション開始のオフセットが4096の倍数になっていないために本来の性能が発揮できていないようです(´・ω・`)
msinfo32で確認することができます。32256バイトという中途半端な数字になっています。。。
さすがにクローンのしなおしをすると、またSSDの差し替えをしなければならなくなるので避けたいです。
そこで今回はEaseUSの姉妹製品のEaseUS Partition Master Freeを使用します。
無料のパーティション管理ソフト - EaseUS Partition Master Free |EaseUS公式サイト
こいつを起動したら、対象のディスクを選択して、『4K』と書かれたアイコンをクリックします。
ディスクを選んで、次へをクリックすると『保留中の操作』に追加されます。
そしたら『変更を適用』をクリックで実行します。
PCが再起動されて『EaseUS Partition Master Boot Mode Operation』が始まるので、しばらく待ちます。
終わると自動的に再起動するので、再びmsinfo32で確認してみましょう。
オフセットが28672バイトになっているので、4096の倍数となりました。
で、ベンチマークも取り直してみます。
ライト性能はかなり上がったけど、リードが。。。どういうこっちゃ。。。
まぁ、細けぇことは気にすんな!(;^ω^)
(WD GREENシリーズはランダム性能が低いらしいので妥当かも。。。)
あとがき
昨今の薄型PCはHDDからSSDへと主力ストレージが移行しています。
その中でM.2規格が多く採用されているわけですが、SSD交換の際にはNVMeが使えるのかAHCIなのかという点には注意したいところです。
せっかくNVMeの高級SSDを買ってきても、使えなかったら意味がありませんからね。
端子のキーがどうなっているかを見れば本来わかるはずなのですが、今回のように挿せるけど認識しない(BIOSでの設定も見当たらない)ケースはよくあるようです。PCのスペック表記にNVMeのSSDであることが明記されていれば事前に使えると予想できますが、何も書かれていない場合は実際に挿してみないとわからなかったりしますね。
なので交換の為に新しくSSD購入する場合はこのへんをよく情報収集しておきたいところだと思いました。



























![GROOVY M.2 SSD 用 [ NGFF B-key 端子 ] USB3.0 接続 アルミケース [ シルバー ] M2-CASE-U3G1-SL](https://m.media-amazon.com/images/I/314MWuA7UcL._SL160_.jpg)


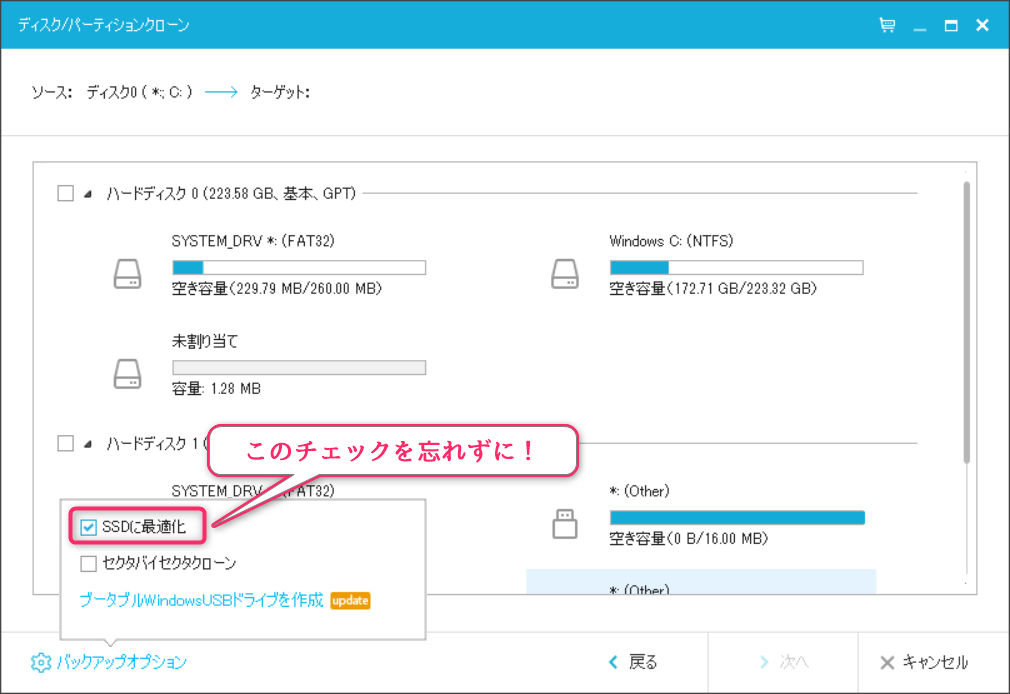
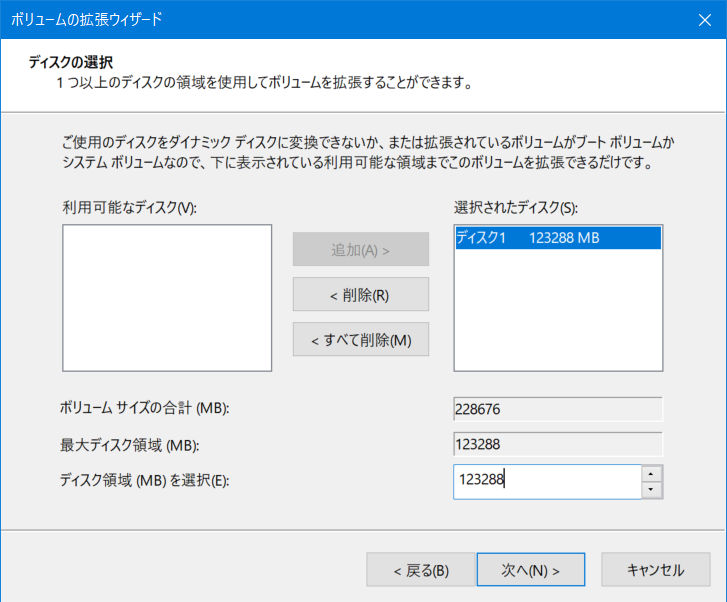
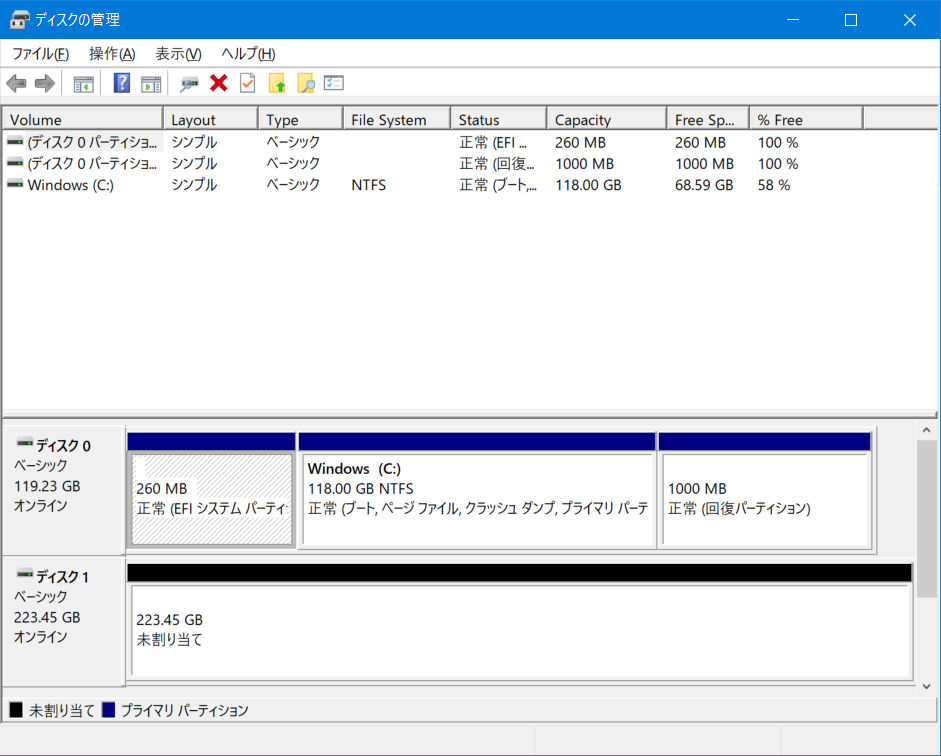




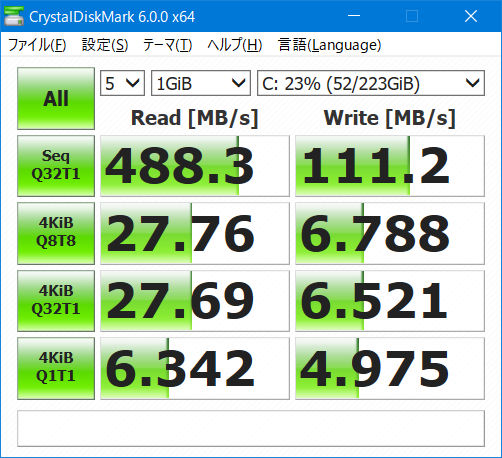
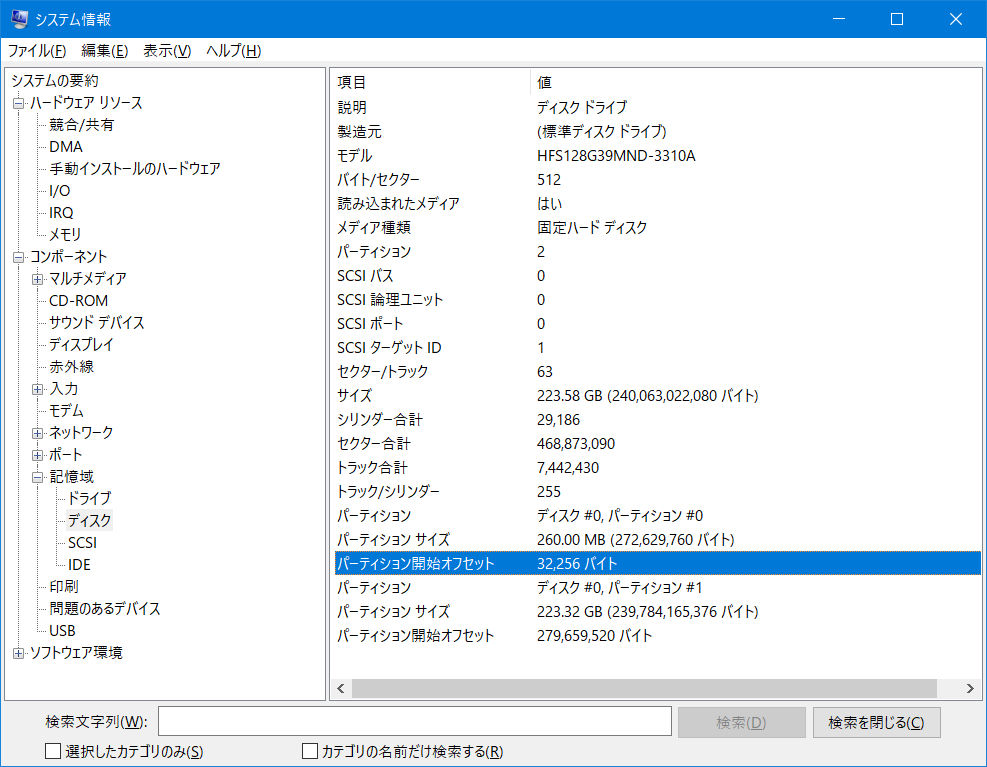
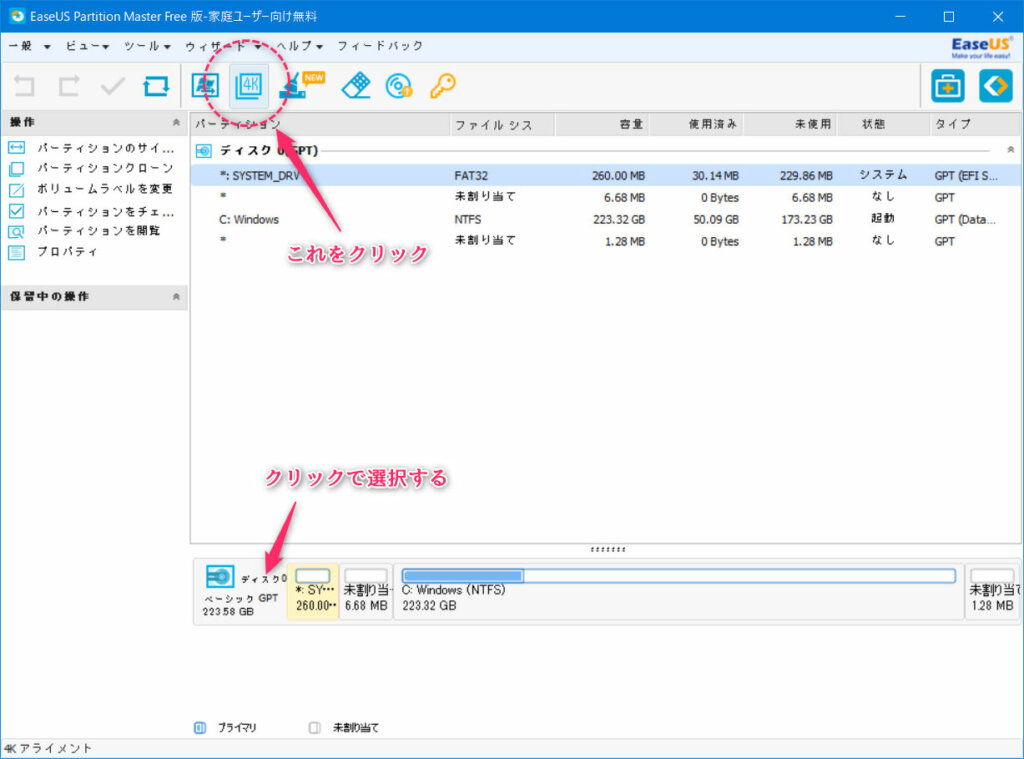
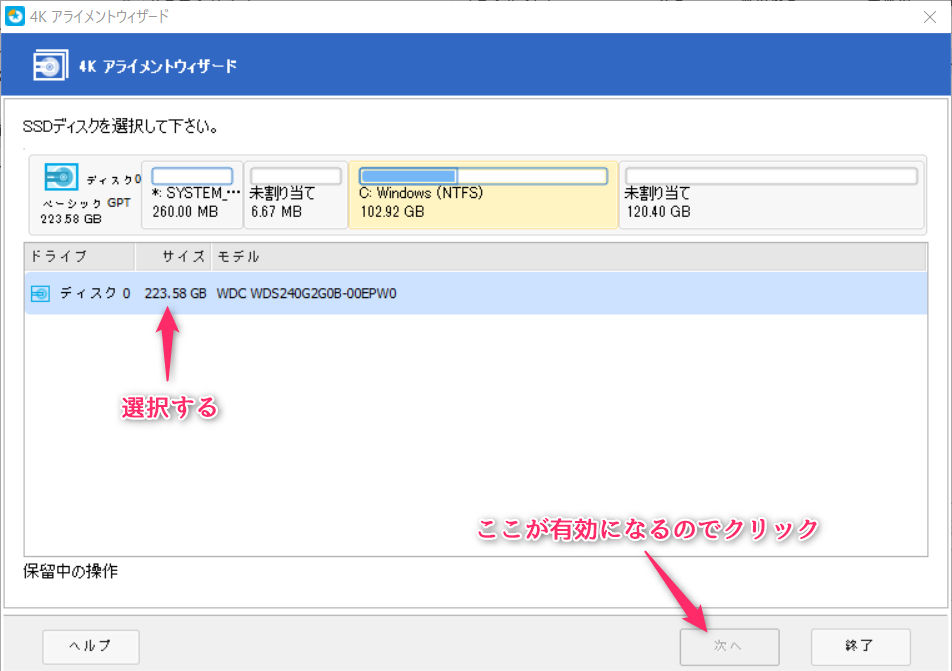
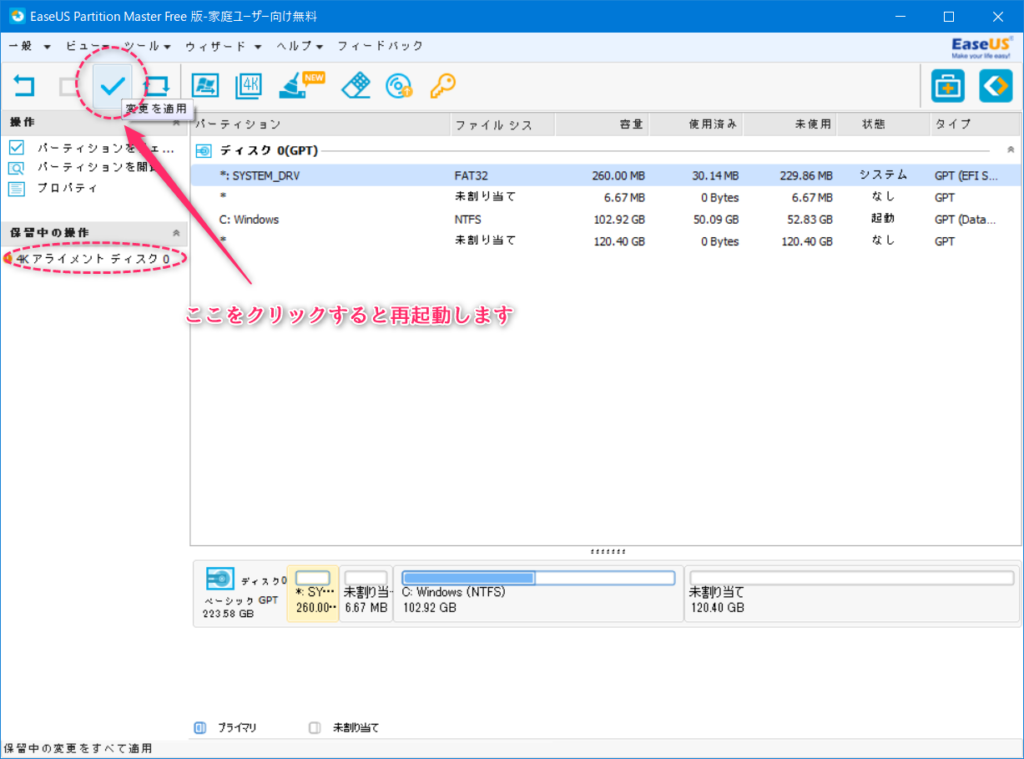
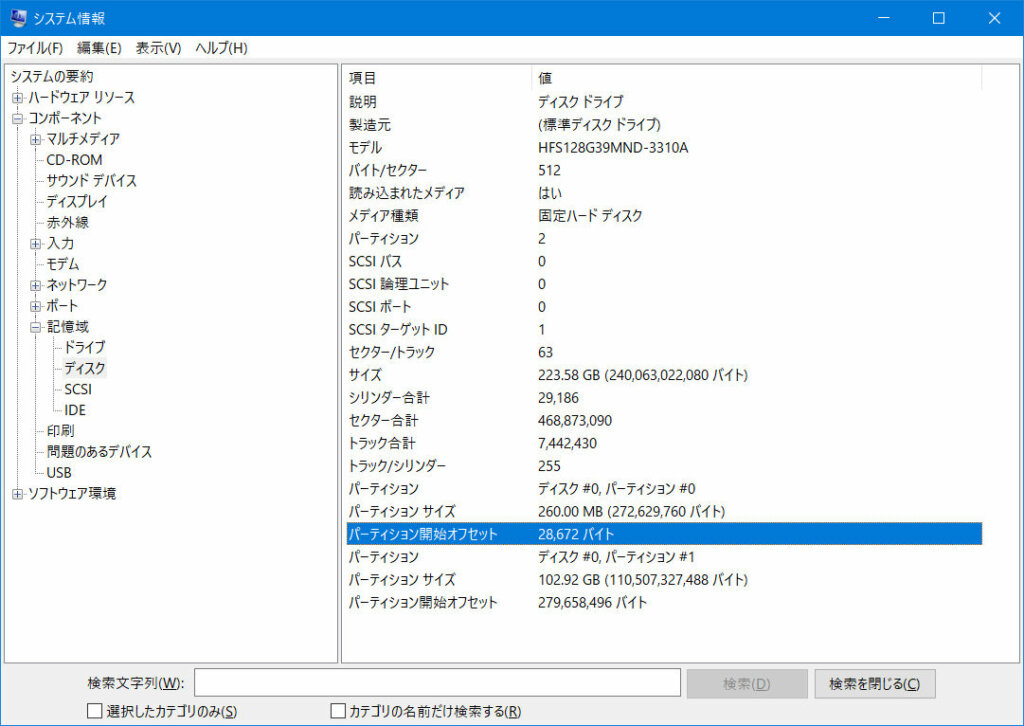
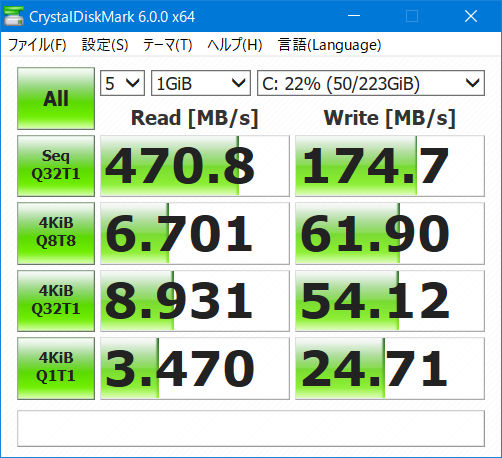


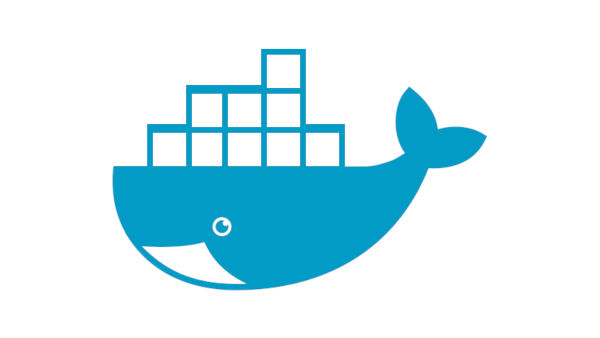
コメント
ノートPCのSSD換装するにあたって大変参考になりました。自力でやったらSSDに最適化のチェック気づかないと思います。ありがとうございました。
質問失礼します。私も同じyoga710を使用しています。この記事で紹介されていました、ドライバーセットはどこの商品で何処で買えますでしょうか?よろしければリンクを貼っていただけますでしょうか?
お忙しい所申し訳ございませんがよろしくお願い致します。
本文中に商品リンクを追加しましたのでご参考ください!