HP(ヒューレットパッカード)の2in1モバイルPCの『ENVY x360 13z-ay000』のSSDを換装する方法をご紹介します。
まえがき
先日、米国HPからこのENVY x360を購入しました。
日本HPでも販売していますが、やはり日本語キーボードが選択できません。。。
1,2万円ぐらいかかってもいいのでUSキーを選択できるようにしてもらいたいです。
仕方ないので代行業者を利用して個人輸入しました。
それでも米国版は細かくカスタマイズできるので値段を安く抑えることができます。
今回カスタマイズしたスペックは下記のようになっています。
- CPU: Ryzen 7 4700U
- MEM: 16GB
- ストレージ: M.2 SATA SSD 128GB
- ディスプレイ: FullHD 400nits
- Windows 10 Home
- 標準MPPペン
以上で939.99USD(10万円弱)で、代行手数料と関税でプラス1万円程度かかりました。
SSDは当然ながらもっと高スペックのものが選択できますが、自分で交換するより圧倒的に割高になるので、一番安いものを選択しました。
しかしながら、128GBだとさすがに少なすぎるので予定通り交換します。
ちなみにHomeのままだと『Single Language Edition』であるため、日本語化ができません。
用意するもの
交換するSSD
内臓のものはカスタマイズの選択肢としては一番グレードの低いものでB&M KeyのSATA仕様ですが、M KeyのNVMeにも対応しています。
今回は無難にWD Blue SN550 NVMe SSD(500GB)を選択しました。
工具
分解に必要な工具として下記を用意します。
- プラスドライバー(#1)
- トルクスドライバー(T5)
- ギターピック(2、3枚)
なにかのおまけでもらったけど、まず使わないであろうというギターピックがあったので、今回利用しました。
ギターピックの代わりに他のオープナーやスパッジャーでも構いませんが、自分は薄めのギターピックでやるのが割安かつ一番簡単にできると感じました。
システムバックアップをする
分解する前に先に現在装着されているSSDの内容を外付けストレージにバックアップします。
今回は無料で使えるEaseUS Todo Backupを使用して、外付けのUSBハードディスクにシステムバックアップをしました。
加えて、USBメモリでブータブルディスクを作成しておきます。(WinPEでもLinuxのどちらでもよさそうです)
特別な手順は必要ないのでやり方の説明は割愛します。
裏蓋を開ける
ググると海外ニキがめちゃくちゃ頑張って開けているYouTube動画がありましたが、自分がやってみたところ案外簡単にできました。
それでは、最初に下記の図の通り、ヒンジ側の長細いゴム脚をはがします。
この際にその下にあるネジにアクセスするために両面テープと一緒にはがす必要があります。
(後で貼りなおすので、両面テープをダメにしてしまうと新調する必要がでてきます。両面テープを突き破ってネジを回すという荒業もありえますが。。。)
すると、プラスネジ3本が見えるようになります。
加えてパームレスト側のトルクスネジ2本がありますので、それぞれドライバーで回して外します。
ネジがはずれたら、ヒンジ部分が浮きやすくなっているので、ピックを差し込んでひねりつつ、ぐるっと一周するように内部のツメを1個づつ慎重にはずしていきます。
この際、一気に蓋を持ち上げようとするとツメを破損しかねないので注意してください。
ピックを1枚差し込んだ状態で2枚目、3枚目を隣に順々に差し込んでいくと開けやすいです。
角の部分はやや硬い感じがするのでちょっと力を入れてピックをひねりましょう。
すべてのツメが外れれば、蓋を持ち上げるだけで外せます。
SSDを交換する
裏蓋が外れたら装着されているSSDを外します。
下記の図の通り、SSDはヒートスプレッダとともにねじ止めされているので、ネジ部分にかぶさっているテープをはがします。
そのあとネジを取り除けば、ヒートスプレッダをめくることができます。
サーマルパッドもついているので、ヒートスプレッダをひんまげないようにはがしましょう。
装着されていたSSDを外しました。SanDiskハイエンドモデルのx600 SSDです。
新しいSSDを装着しました。
この後は逆の手順でヒートスプレッダを取り付けます。
システムのリカバリ
裏蓋を閉める前にバックアップしたシステムを復元して動作確認をしましょう。
バックアップしたハーディディスクをつなぎ、先に作成したブータブルディスクから起動します。
この際にオプションのSSDに最適化にチェックを入れるといいと思います。
復元完了後に再起動が成功すれば、逆の手順で蓋を閉じてゴム脚を戻して換装作業完了です。
起動オプションを変更するのが吉
バックアップデータから復元した後に、Windowsアップデートを行うと、起動できなくなってしまう可能性があります。(0xC000025エラー)
これを回避するには、『システム構成(msconfig)』を開いて、
スタートアップの選択からスタートアップのオプションを選択を選択し、元のブート構成を使うのチェックを外します。
Win + Sを押して、検索ボックスにmsconfigと入力すると早いです。
一度、『ブート』タブの『GUIブートなし』にチェックを入れると、なぜか外せるようになったりします。
BitLocker(ドライブ暗号化)は解除しておいた方がいいかも?
この機種は初期状態でドライブが暗号化されています。
なにかトラブって起動しなくなった場合は回復コンソールなどで、いちいち回復キーを調べて毎回入力しなければならなくなります。
機密データを扱っているなどがなければ、あらかじめ解除しておくことをおすすめします。
Windowsの設定メニューからデバイスの暗号化を探してみてください。
おわりに
上記の手順は非公式のものですので、マネする場合はあくまで自己責任でお願いします。
当方では一切の責任を負いません。
以上















![WDS500G2B0C [WD Blue SN550 NVMe SSD(500GB M.2(2280) PCIe Gen3 x4 NVMe 300TBW 5年保証)]](https://m.media-amazon.com/images/I/31syyJXgriL._SL160_.jpg)























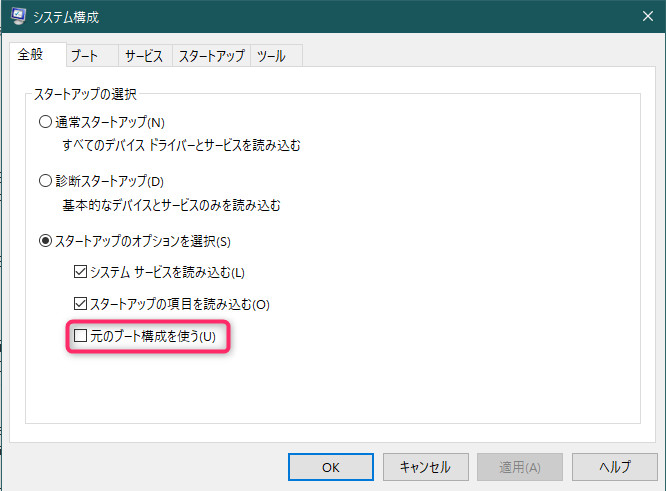
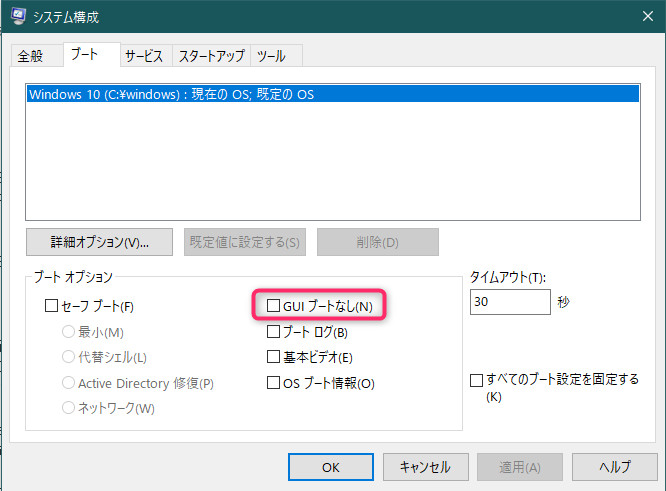
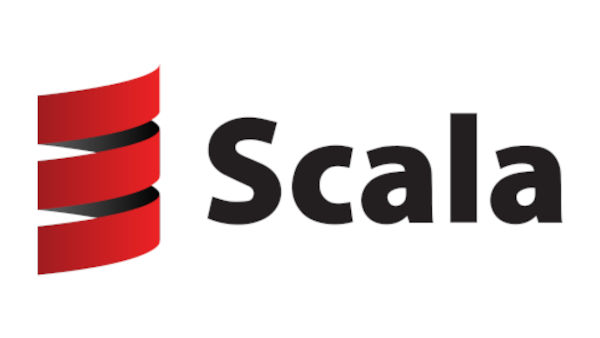
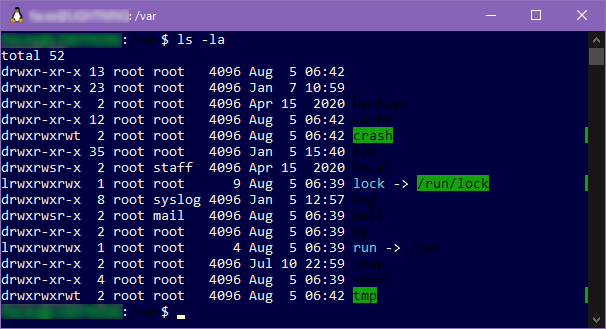
コメント